වෙන්වුණු හැමෝම එකතු කරන Zoom - 2
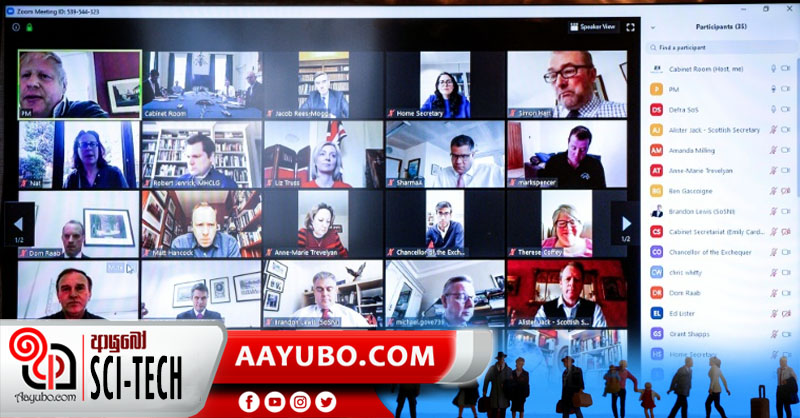
වීඩියෝ සම්මන්ත්රණ සඳහා බහුලව භාවිතා කරන වෙබ් සම්මන්ත්රණ වේදිකාවකි zoom. මෙම ඇප් එක පිළිබඳව සහ ඒ හරහා පුද්ගලයන්ට ලබා ගත හැකි පහසුකම් පිළිබඳව මෙහි පළමු ලිපියෙන් අපි ඔබව දැනුවත් කළෙමු. මේ එහි දෙවැන්නයි. මෙහිදී zoom ඇප් එක ක්රියා කරන්නේ කෙසේද යන්න පිළිබඳව අවබෝධයක් ලබාදීමට අපේක්ෂා කෙරේ. බලන්න මෙහිදී ලබා ගන්නා අවබෝධය ඔබගේ දෛනික පෞද්ගලික සහ රාජකාරි වැඩකටයුතු පහසු කරගැනීම සඳහා කෙතරම් වැදගත් වේවිද කියලා.
මෙම ඇප් එක ඕනෑම android, apple phone එකකට ක්රියාකාරී වන අතරම ඕනෑම වින්ඩෝස් ඇපල් ලිනක්ස් මෙහෙයුම් පද්ධතියක් ඇති පරිගණකයක් හෝ laptop එකක ක්රියා කරවන්නත් පුළුවන්. ඉන්පසු ඇප් එක ඉන්ස්ටෝල් කර open කරගන්න. ඇප් තිරයේ දිස්වන sign up, sign in, join a meeting වැනි options ඔබට දකින්නට ලැබේවි. sign up ඔප්ෂන් එක භාවිතා කරමින් zoom account එකක් හදා ගන්නත් පුළුවන්. මීටින් එකකට සම්බන්ධ වීමට මේ ආකාරයට සූම් අකවුන්ට් එකක් සෑදීම අනිවාර්ය නොවේ. ඒ නිසා account එකක් හදන්නේ නැතුවත් meeting එකකට join වෙන්න ඔබට පුළුවන්. ඒ සඳහා join a meeting කියන බට්න් එක ක්ලික් කරන්න. එවිට meeting ID කියලා එකක් ඇතුළත් කරන්න තැනක් තිරයේ පෙන්නුම් කරයි. එයට ඇප් එක ඩවුන්ලෝඩ් කරගන්නා අවස්ථාවේදී ඔබේ දුරකථනයට ලබාදුන් meeting ID එක සහ meeting password එක enter කරන්න.
ඉන්පසු ඔබෙන් වීඩියෝ සමග ජොයින් වෙනවද, නැත්නම් join වෙනවද කියල ඇප් එක විසින්ම පණිවිඩයක් එවනු ලබයි. මෙහිදී ඔබ join with වීඩියෝ ක්ලික් කළොත් ඔබව conference එකේ සිටින සෑම කෙනෙකුටම පෙනෙයි. join without video බට්න් එක ක්ලික් කලොත් කාටවත් පෙනෙන්නේ නැහැ. නමුත් ඔබ කතා කළොත් ඔබ ගේ කටහඬ අනිත් හැමෝටම ඇසෙයි. දැන් ඔබ meeting එකට කනෙක්ට් වෙලා අවසන්. lesson එක කරන කෙනාගේ වීඩියෝ එක සමග සම්බන්ධ වෙලා ඉන්න අනිත් අයගේ වීඩියෝ ඔබට පෙනෙන්නට තියෙනවා නේද. එමෙන්ම අනිත් අය කතා කරන දේවල් ඔබට ඇහෙනවා වගේම ඔබට අවශ්ය නම් පුළුවන් මොනවා හරි දෙයක් අහන්න හෝ කියන්නත්. lesson එක කරන කෙනාගේ වීඩියෝ එක පමණක් බැලීමට නම් ඔහුගේ හෝ ඇයගේ වීඩියෝ එක උඩ ඩබල් ටච් හෝ click කරන්න.
ඔබගේ ශබ්දය අනිත් අයට ඇහෙන්නේ නැතිවෙන්න යටම වම් කෙළවරේ ඇති mute බට්න් එක ක්ලික් කළ යුතුයි. යලිත් ඒක උඩම click කරොත් නැවතත් ඔයාගේ ශබ්දය ඇහෙන්නට පටන් ගනී. එමෙන්ම ඊට එහා පැත්තේ තිබෙන share video button එකෙන් ඔයාගේ වීඩියෝ එක ශෙයා කරනවද නැද්ද කියල තෝරන්න පුළුවන්. ඔබගේ device screen එක අනිත් අයත් එක්ක share කරගන්න අවශ්ය නම් share button එකෙන් ඒක කරගන්න පුළුවන්. ඒ වගේම තමයි වැඩි දෙනෙක් සම්බන්ධ වුණාට පස්සේ හැමෝම එකවර ප්රශ්න අහන්න ගත්තොත් අධික ශබ්දය නිසා එය ගැටලුකාරී වන්නට පුළුවන්. එවැනි තත්ත්වයක් ඇත්නම් පමණක් යටම දකුණු කෙළවරේ ඇති more බට්න් එක ක්ලික් කර Raise hand ඔප්ෂන් එක click කරන්න. එවිට lesson එක කරන කෙනාට පෙනේවි ඔබට ප්රශ්නයක් අහන්න තිබෙනවා කියලා. meeting එකෙන් ඉවත් වීමට අවශ්ය නම් leave button එක click කර ඉවත් වෙන්න පුළුවන්. මේ විදිහට ඔබටත් ඔබගේ වැඩකටයුතු පහසුවෙන්ම කරගන්න zoom සමගින් හැකියාවක් පවතින බව අමතක නොකරන්න.
By : Sachin Sooriyaarachchi
Photo Source : Internet
880 Views
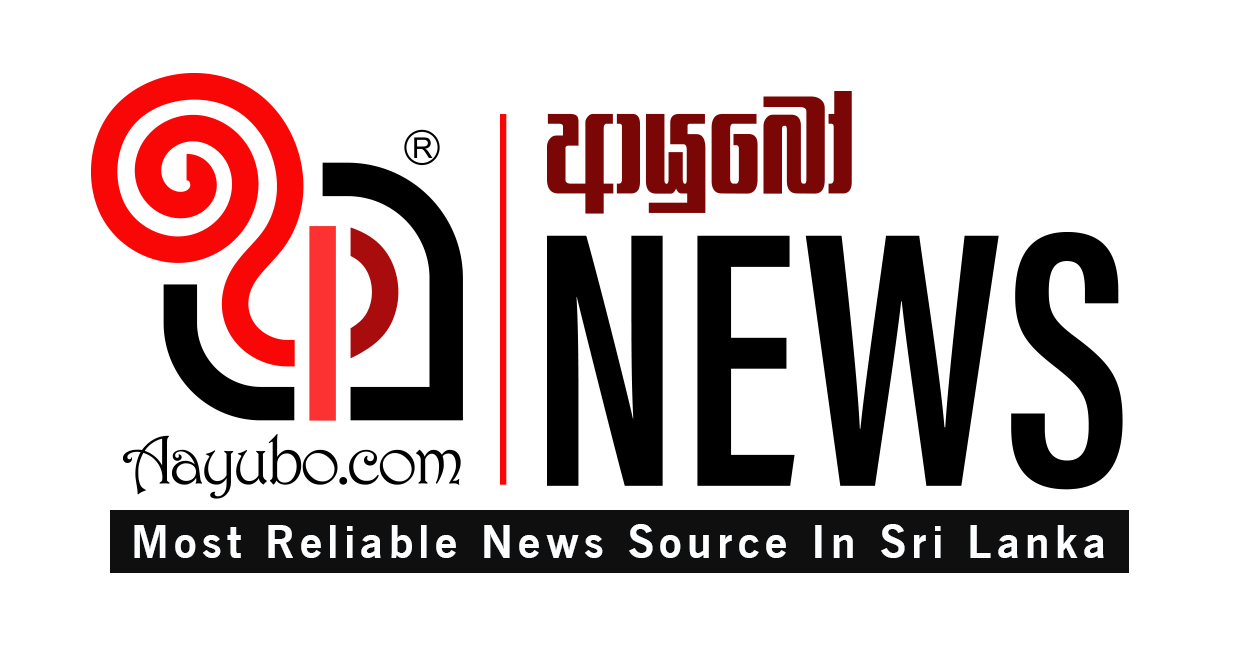


Comments